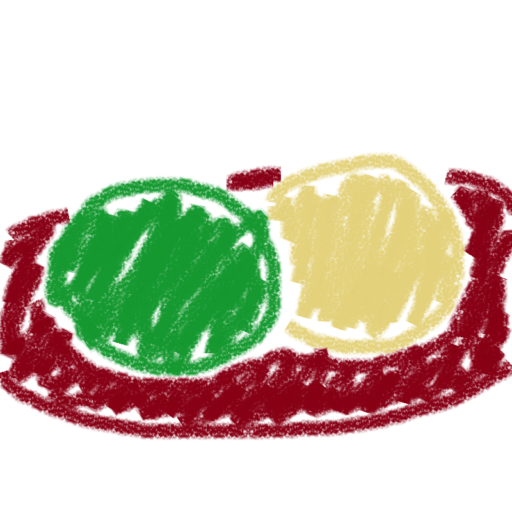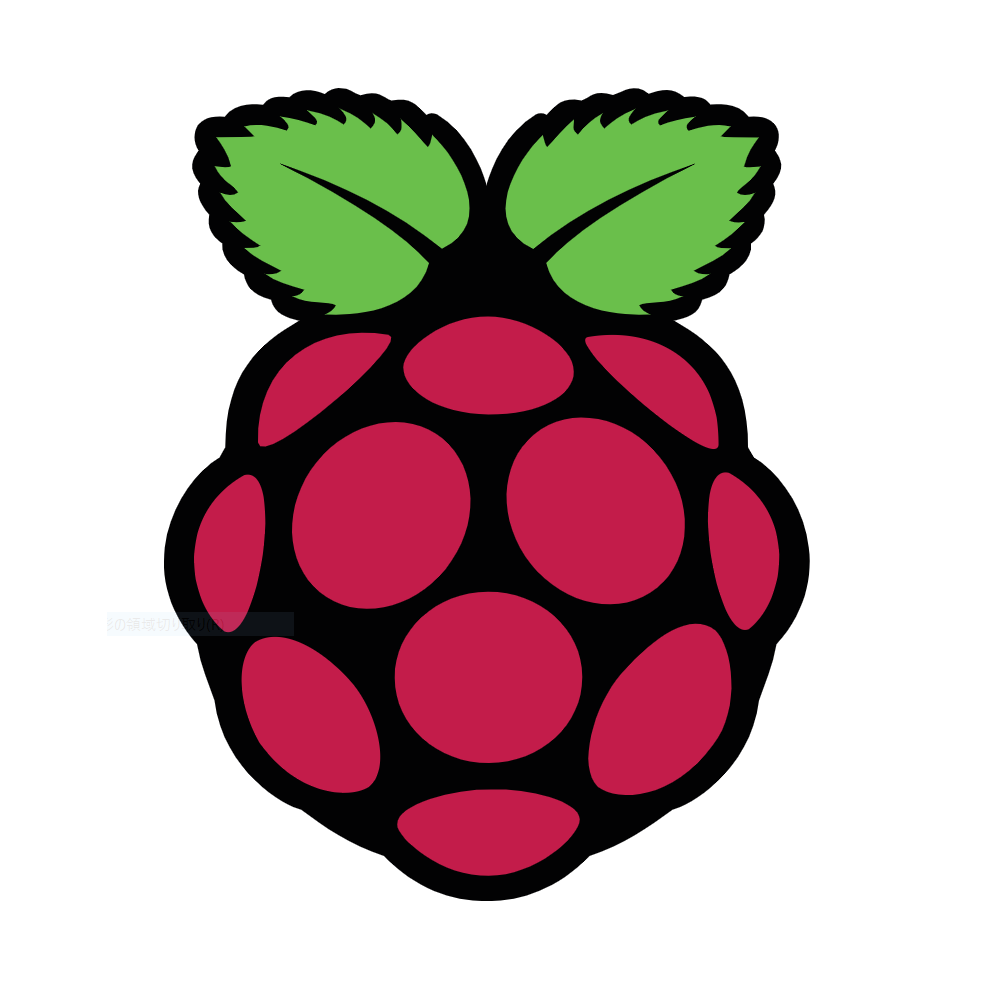これまでRaspberry Pi OS(旧Raspbian)をRaspberry Piにインストールするときは、イメージをダウンロードしてEtcherなどのツールでSDカードに書き込んで使っていた筆者。
これまであまり見向きをしていなかったNOOBS(読み方はノーブスでいいのかな?)というものを最近使ってみたんだけど、試してみたら意外と簡単にRaspberry Pi OSの導入ができた。
公式にはRaspberry Pi初心者に対しては専用のイメージ書き込みツールである「Raspberry Pi Imager」を使ってSDカードにイメージを書き込むのをオススメしているものの、私としてはこのNOOBSも十分初心者向きではないかと思えた。
手順は本当に簡単。次のようにする。
必要なもの
- Raspberry Pi (3でも4でもOK。2はよく分からない)
- PC(WindowsまたはMac)
- USBキーボード
- USBマウス(あると初期設定が簡単。なくてもキーボードでなんとかなる)
- Raspberry Piの電源
- モニタ
- micro SDカードを読み書きするカードリーダー
- インターネット接続する環境(Raspberry Pi用、PC用)
- 中学生レベルの英語力
micro SDカードをフォーマットする
micro SDカードをSDカードリーダーに挿してPCに認識させる。
「SDメモリカードフォーマッター」でSDカードをフォーマットする。この際、クイックフォーマットではなく上書きフォーマットを選択しておく。
NOOBSのファイルをダウンロードする。
Raspberry Pi公式サイトのDownloadページに行く。
「NOOBS」と書かれている方をクリックする。
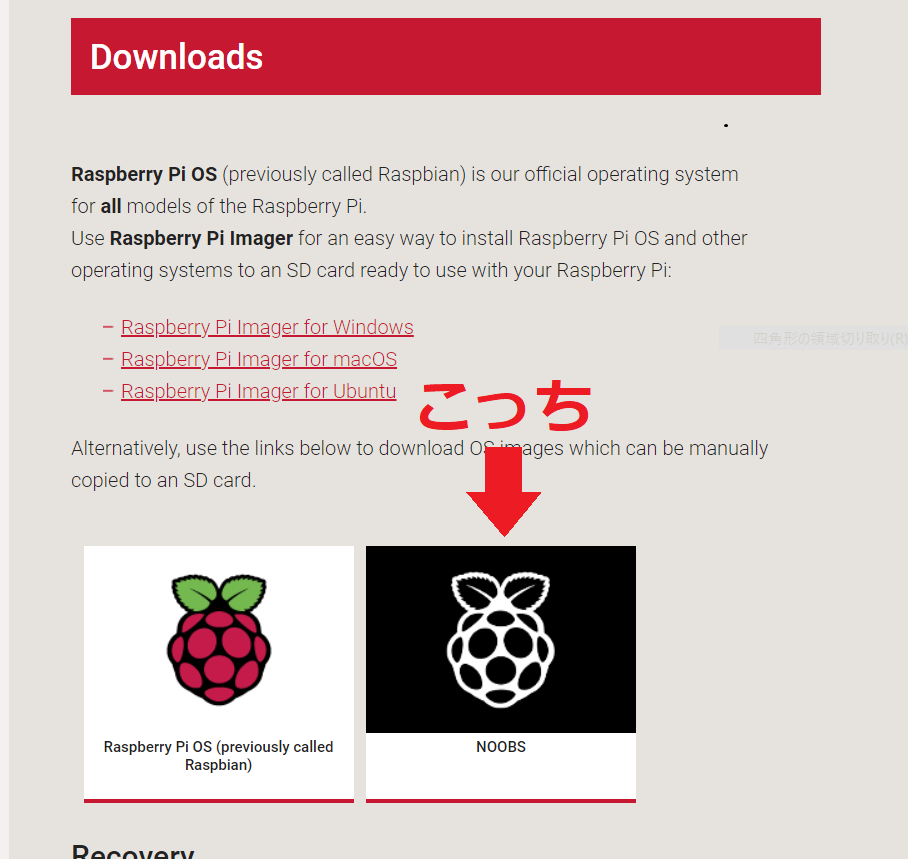
「NOOBS」と「NOOBS Lite」が表示されると思う。
マウスとキーボードを使ってWindowsに近い操作感で使いたい人は「NOOBS」の「Download ZIP」をクリックしよう。たいていの人はこっちだと思う。
(黒い画面に白い文字を打ち込んでキーボードのみで操作したい人は「NOOBS Lite」の「Download ZIP」をクリックしよう。)

ZIPファイルの中身をSDカードに書き込む
ダウンロードしたZIPファイルを好きな場所に展開しよう。
展開したフォルダ内には次のように色々なファイルやフォルダがあるはず。これらをすべて選択して「コピー」する。(親フォルダを選択しないこと)
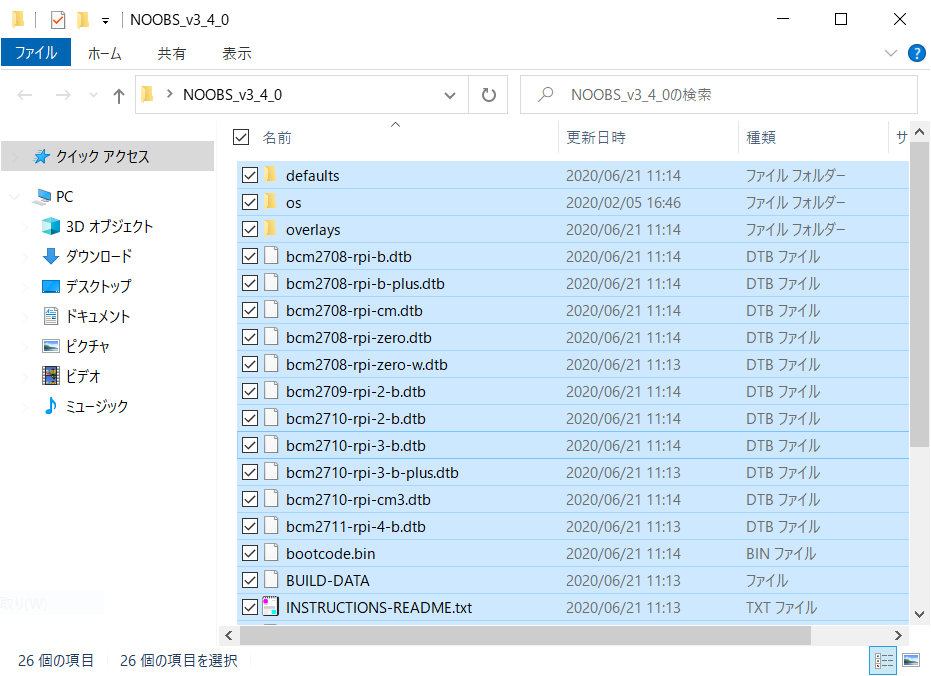
コピーしたファイルとフォルダをすべてSDカードに貼り付けよう。
Raspberry Piを起動する
貼り付けたら、SDカードをカードリーダーから抜いてRaspberry Piに挿して起動。
後は、画面に表示されるウィザードに従ってOSのインストール処理を行えばOK。
Raspberry Pi 3の場合、この処理に2時間程度の時間がかかったので気長にやっていこう。
インストール処理が始まったら途中で入力を求められることはないのでただ待つだけ。
Raspberry Pi 4ではもっと速いはず。
インストール処理が終わったら普通にPCとして使っていく環境が整っている。