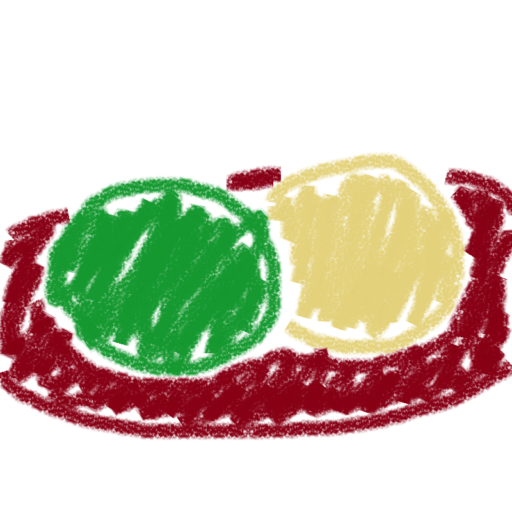もくじ
なぜこのメモが必要か
Debianの仮想マシンにGuest Additionsをインストールする手順は少し特殊だ。
普通にGuest Additionsイメージを挿入して実行!というだけでは「Oops!(うんたらかんたら)」という塩対応のエラー画面が表示されてそれだけで終わってしまう。
このメモでは筆者がつまづいたポイントをなぞるように手順を書き残しておく。
一部、ファイルの内容を書き換える手順などがあり、バックアップをとっておかないと後戻りできなくなるものもある。
何かやっちまっても私は責任を持てないので、各自でバックアップをとりながら作業するなどして注意して欲しい。
ネットワーク接続の確認
ネットから必要なパッケージをダウンロードするためにネットワーク接続が必要になる。
Debianの仮想マシンを起動したら、ブラウザ(標準はFirefox)やpingコマンドなどからネットワークに接続できることを確認する。
接続できていない場合は、ホスト機や仮想マシンのネットワーク設定を見直す。
大きな会社のネットワーク内で作業するときは、プロキシ設定が必要な場合がある。
ユーザーの権限グループの確認
Guest Additionsをインストールする過程で、Debianのroot権限を使ったコマンド(sudoから始めるコマンド)の実行が必要になるため、Debianでログインしているユーザーがsudoグループに入っている必要がある。
ユーザーがsudoグループに入っていない場合は、rootユーザーに切り替えてusermodコマンドなどでsudoグループに加えておく。
usermodコマンドが見つからない場合は、whereis usermod コマンドでusermodのフルパスを調べて、フルパスでコマンドを実行する。
参照先リポジトリの設定
/etc/apt/sources.list の中身を編集し、aptコマンドで各種パッケージをインストールする際の参照先とするリポジトリを設定する。
例えばnanoエディタで編集する場合はterminalで次のコマンドを実行する。
sudo nano /etc/apt/sources.listファイルの中身を次のようにして上書き保存する。(nanoエディタではCtrl+O→Enterで上書き保存、Ctrl+Xでエディタ終了)
deb http://ftp.jp.debian.org/debian/ buster main contrib non-free
deb-src http://ftp.jp.debian.org/debian/ buster main contrib non-free
deb http://ftp.jp.debian.org/debian buster-updates main contrib
deb-src http://ftp.jp.debian.org/debian buster-updates main contrib
deb http://security.debian.org/debian-security buster/updates main contrib non-free
deb-src http://security.debian.org/debian-security buster/updates main contrib non-freeterminalで次のコマンドを順番に実行する。
sudo apt update
sudo apt dist-upgrade必要なパッケージのインストール
terminalで次のコマンドを実行する。
sudo apt install build-essential dkms linux-headers-$(uname -r)Guest Additionsのインストール
少なくともVirtualBox 6.1.8のGuest Additionsイメージにはバグが含まれており、インストール後に所望の機能が起動しない現象が見つかっている。もしも上手くいかない場合は、VirtualBox 6.0.22のGuest Additionsイメージ(ISOファイル)を使ってみるとよいかも。
仮想マシンのメニューから「デバイス」→「Guest Additions CDイメージの挿入」を選択する。
「実行しますか?」的なダイアログが表示され「Cancel」ボタンと「Run」ボタンが表示されるけど、ここでは「Cancel」をクリックする。
terminalで次のコマンドを実行する。
lsblk | grep "rom"Guest Additions CDイメージがどのパスにマウントされたのかを確認しておく。
ここでは /media/cdrom0 にマウントされたとする。
続いて次のコマンドを実行する。これでGuest Additionsがインストールされる。
sudo sh /media/cdrom0/VBoxLinuxAdditions.runインストール処理が終了したら、仮想マシンを再起動する。コマンドで再起動する場合は sudo reboot でできる。
インストールされたことの確認
仮想マシンの再起動後、Debianのアカウントで一度ログインし、1分くらい待ってから仮想マシンのウィンドウのサイズをマウスのドラッグで変えてみよう。
ウィンドウサイズに追随するように仮想マシンの画面もサイズが調整されるようになっていたら、Guest Additionsのインストールは成功している。