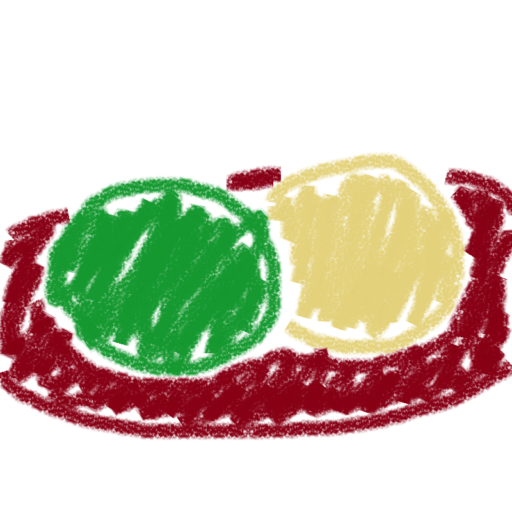↓この赤い矢印で示したところにあるバーがいつも画面の面積を専有してきて「必要なときだけ表示されたらいいのに」と思った。
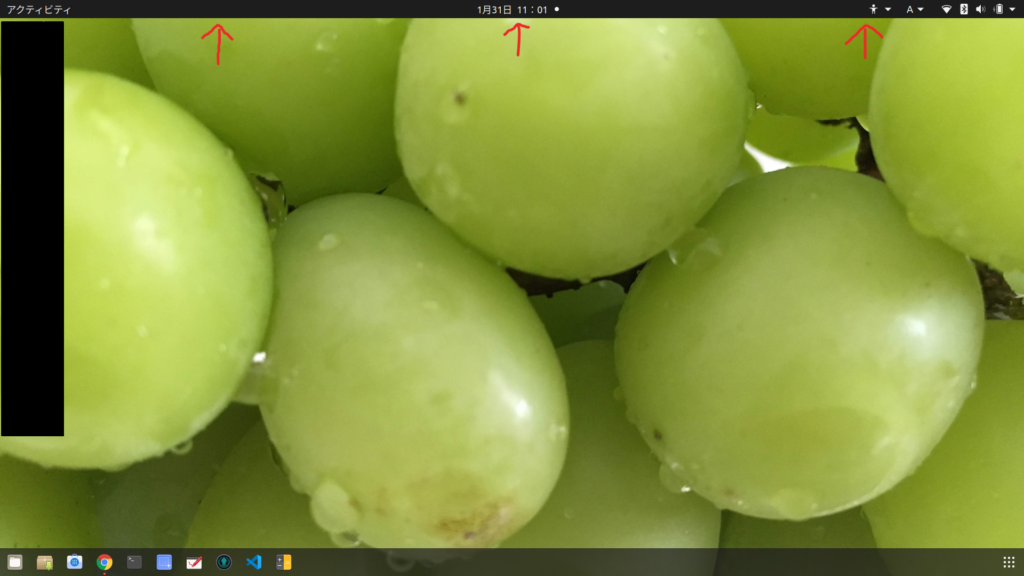
次のようにすれば、デスクトップ画面のこの↓アイコンをクリックしたときにのみ表示されるようにできた。(念のため、記事の一番最後にもとに戻す方法も書いている)

手順
必要なaptパッケージをインストールする
ターミナルを開いて次のコマンドを実行する。
sudo apt install -y gnome-shell-extension-autohidetopbarパスワードの入力が求められるので、現在ログインしているユーザーのパスワードを入力してEnter。
GNOMEシェルを再起動する
Alt+F2を押して、表示される画面で r とだけ入力してEnter。
すると、「再起動中」という文字が画面中央に表示され、しばらくするとその文字が消える。
インストールしたaptパッケージを設定する
デスクトップ画面のどこか(何も設定をいじっていないなら左下)にこんなアイコンがあると思う。

これをクリック。
すると、アプリ一覧が表示されるので「ユーティリティ」→「Tweaks」の順にクリックする。
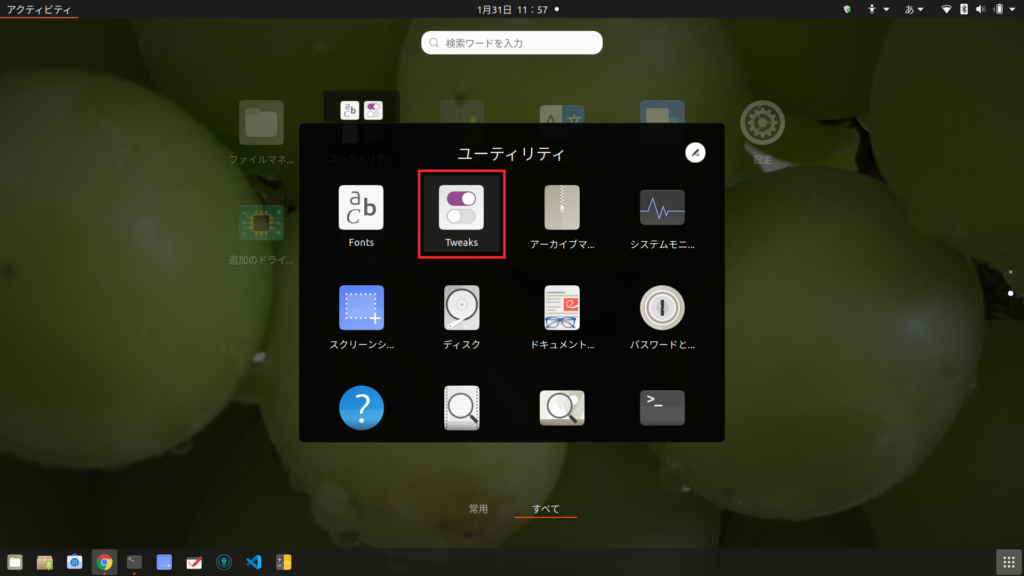
表示される画面のサイドメニューから「拡張機能」をクリックし、
続いて「Hide top bar」の切替スイッチをONにする。
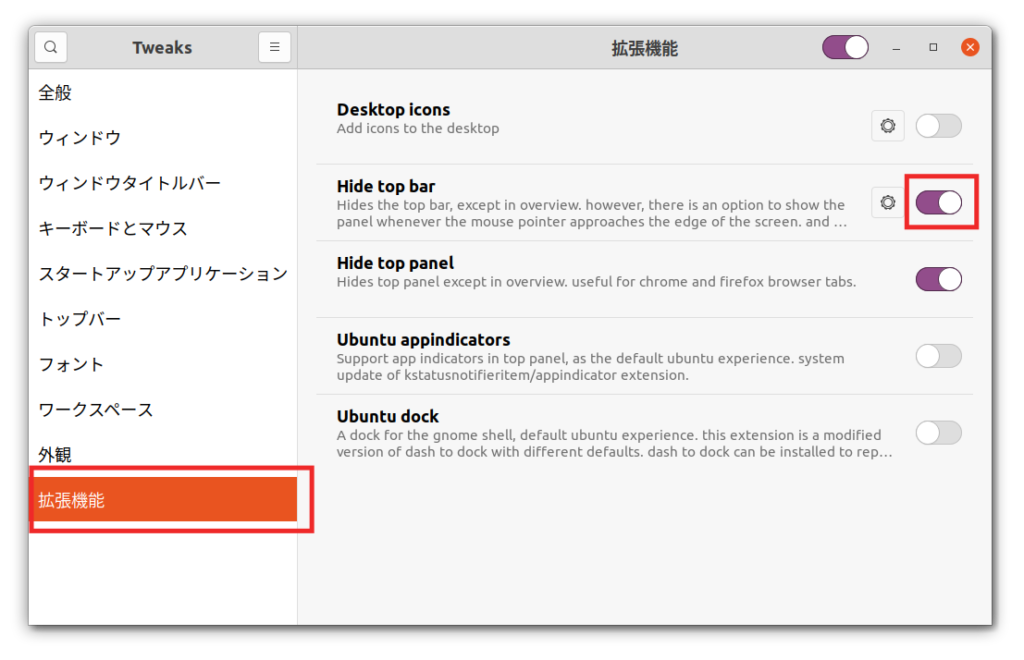
元に戻す方法
インストールしたaptパッケージをアンインストールする
ターミナルを開いて次のコマンドを実行する。
sudo apt remove --purge -y gnome-shell-extension-autohidetopbarパスワードの入力が求められるので、現在ログインしているユーザーのパスワードを入力してEnter。
Ubuntuから「ログアウト」して再びログインする。PCの再起動まではしなくてよい。