USBメモリを使いまくっていると、フォーマットをしようとしてこんな風に「不明な容量」という文字と出会うことがある。
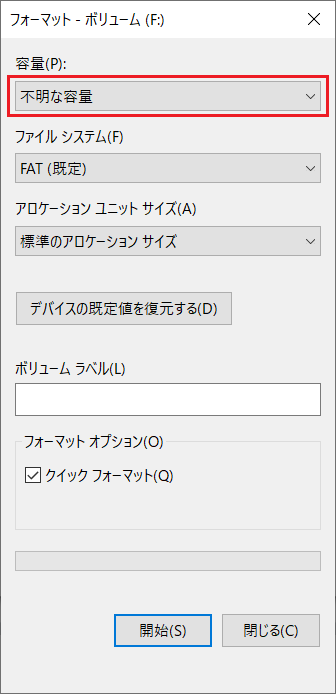
そのままフォーマットしようとすると
Windowsはフォーマットを完了できませんでした。
というエラー文が表示され、実際にフォーマットがされていない。。 なんてことになる。
えー!もうこのUSBメモリ使えないの?!
と焦る前に、「ディスクの管理」というWindowsに付いている機能を使ったフォーマットも試してみるとよい。
ディスクの管理
「ディスクの管理」という、Windowsに標準で備わっている機能がある。
これを使えば、PCに内蔵されているSSD/ハードディスクや、外付けされているUSBメモリ/SSDなどを色々と管理できる。
実はこの「ディスクの管理」にもフォーマットの機能は含まれており、かつ、普通のフォーマットよりも色々と融通が利く。
普通のフォーマットができないときでも、「ディスクの管理」ならフォーマットできるときがある。
ただし、色々操作ができる分、手順を誤るとPCのデータをすべて失うこともあるので、操作は慎重にする必要がある。
「ディスクの管理」を使ったフォーマット
では本題。以下の手順を踏む。
まず、先ほどのフォーマット画面のタイトルバーで、どのドライブのフォーマットで困っているのかをメモしておく。
下の画像の例の場合、「F」ドライブだ。これはフォーマットする上で最も大事なことなので確実にメモしておくこと。
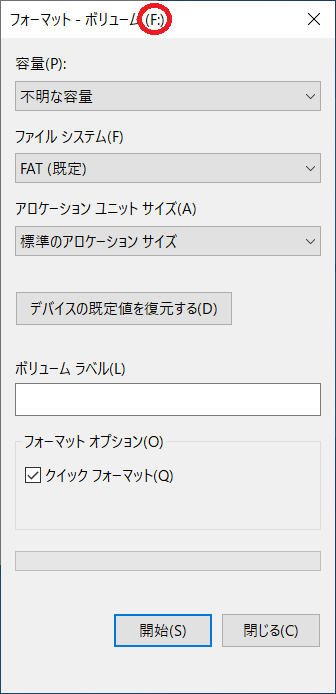
次に、画面左下のWindowsのロゴマークを右クリックする。
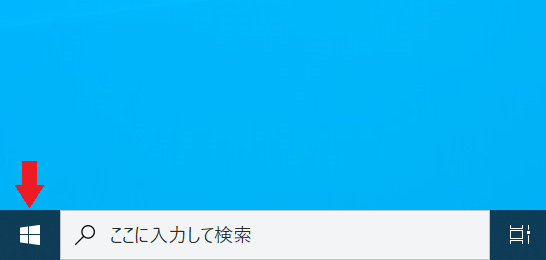
表示されるメニューで「ディスクの管理」をクリックする。
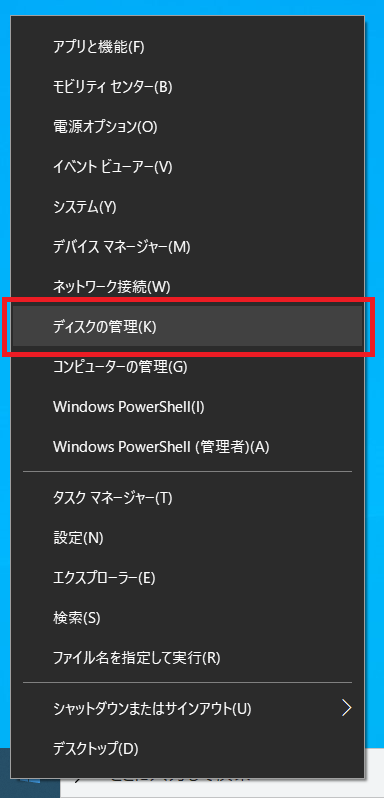
「ディスクの管理」の画面が表示される。
先ほどメモしたドライブ(例ではFドライブ)の右側の四角形(下図の赤枠内)を右クリックする。ここで別のドライブを右クリックしなければ後の手順は大体安心。
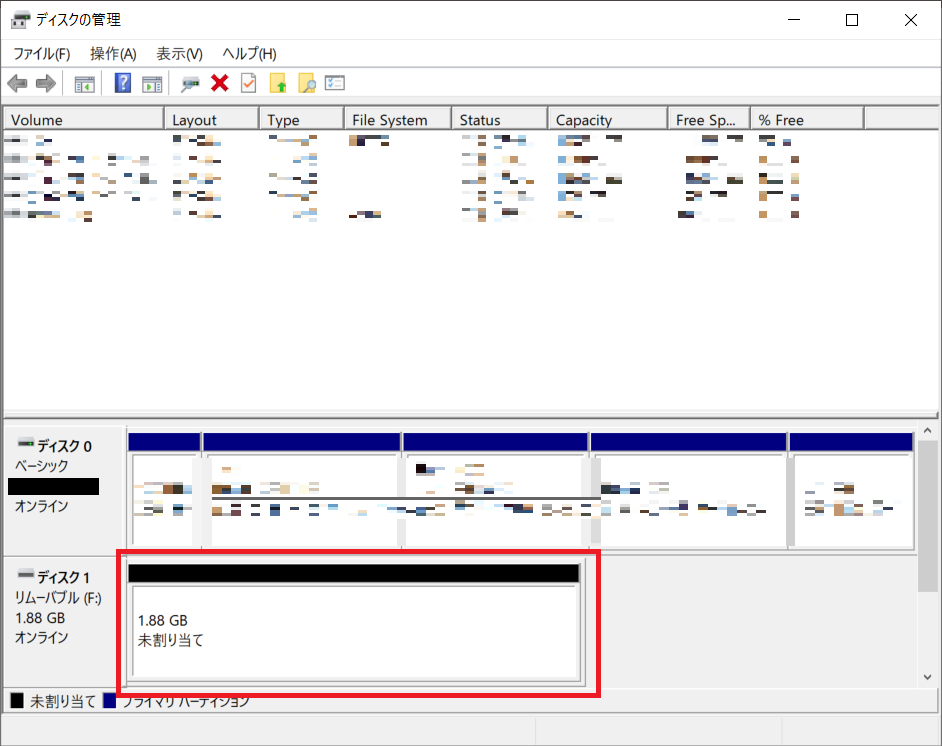
表示されるメニューで「新しいシンプルボリューム」をクリックする。
※「新しいシンプルボリューム」が見当たらない場合は「ボリュームの削除」をクリックし、続けて「はい」をクリックしてから再度右クリックし、「新しいシンプルボリューム」をクリックする。
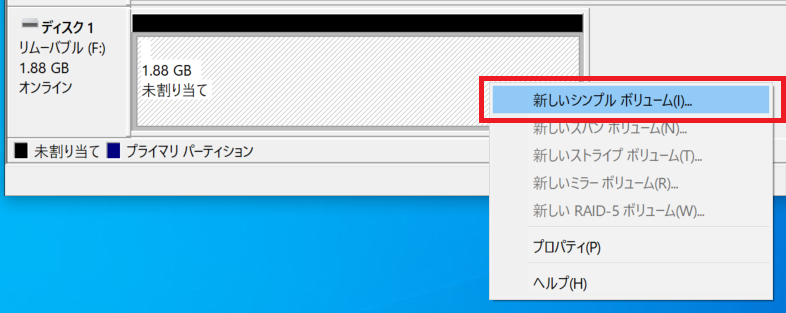
ウィザード画面が表示されるので、「次へ」をクリックする。
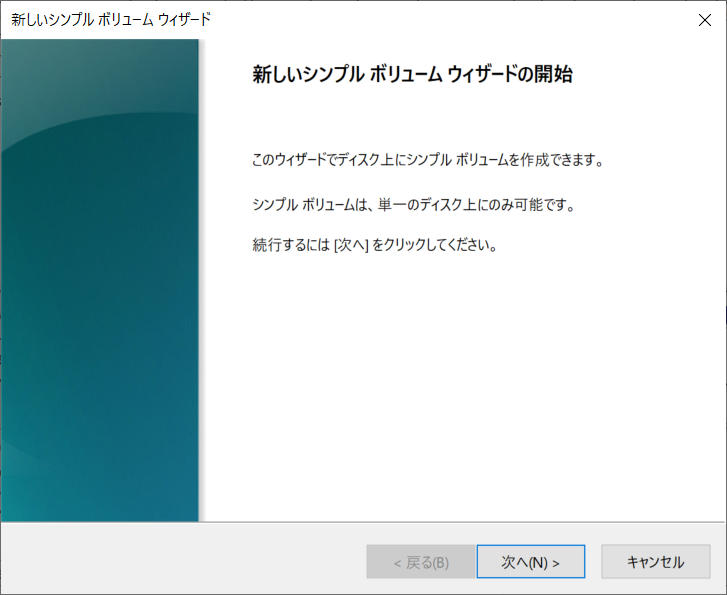
次の画面では何もせず「次へ」をクリックする。最大ディスク領域や最小ディスク領域などの項目の数字はUSBメモリの容量で決まるので、下図の例と数字が違っていても気にしない。
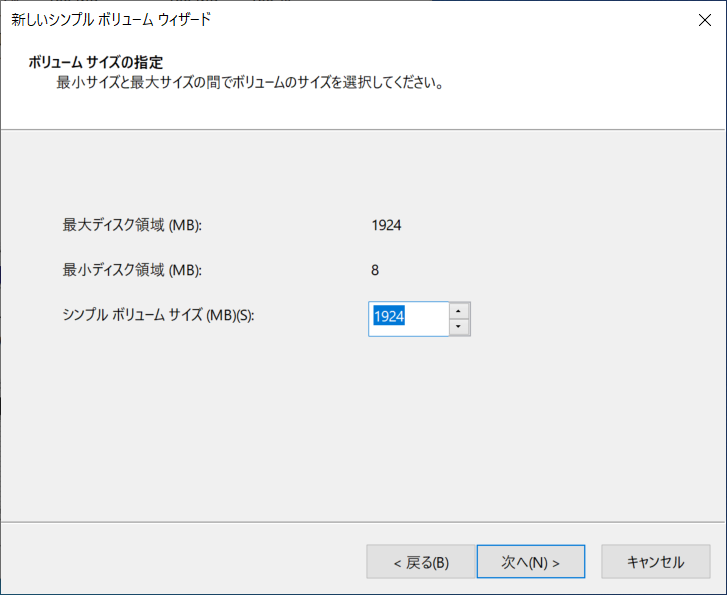
「次のドライブ文字を割り当てる」で、テキトーに文字を割り当てる。そのままでもOK。ここで選択したアルファベットが、フォーマット後のUSBメモリのドライブ文字になる。(例では、最初Fだったのが、フォーマット後はEになる)
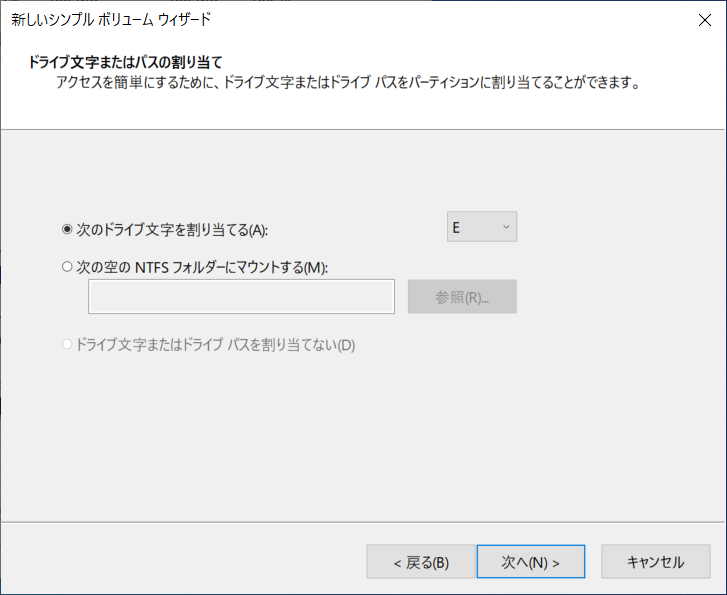
「このボリュームを次の設定でフォーマットする」を選択し、
「ファイルシステム」をFAT32にして、他はそのままで「次へ」をクリックする。
FAT32以外でも大丈夫だけど、色々なPCでUSBメモリを使いたい場合はFAT32が無難。
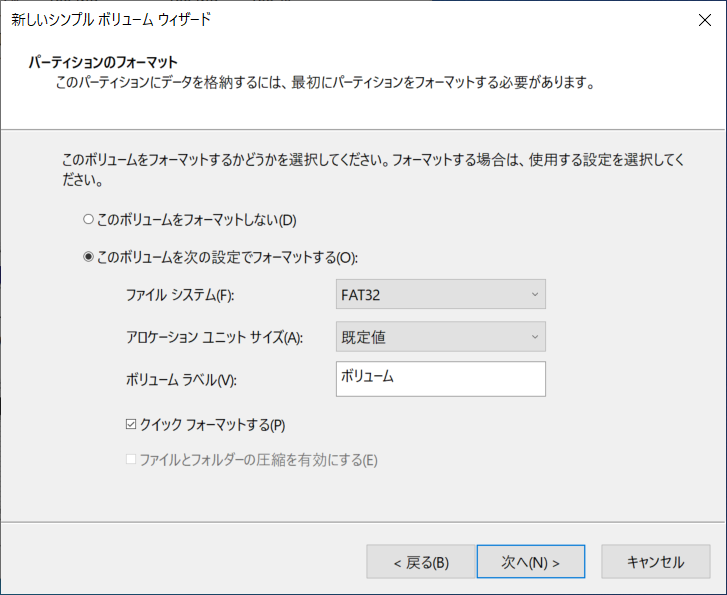
「完了」をクリックする。
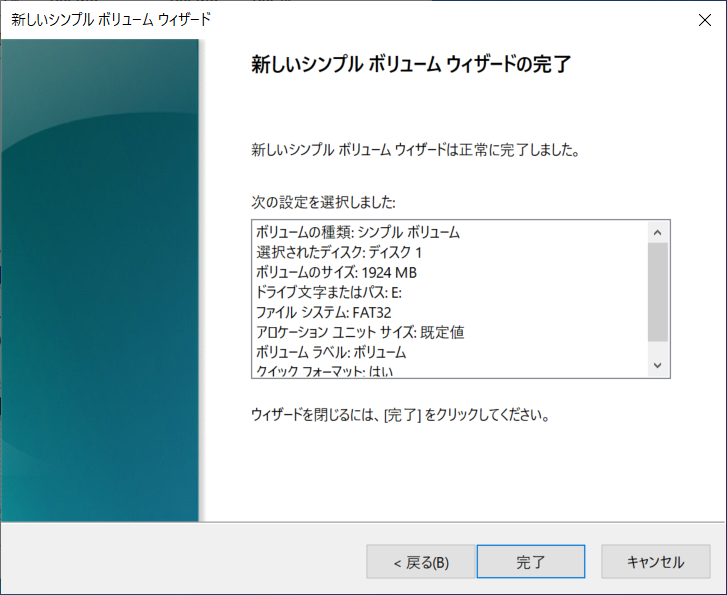
USBメモリのフォーマットが完了すると、次のような画面が表示される。
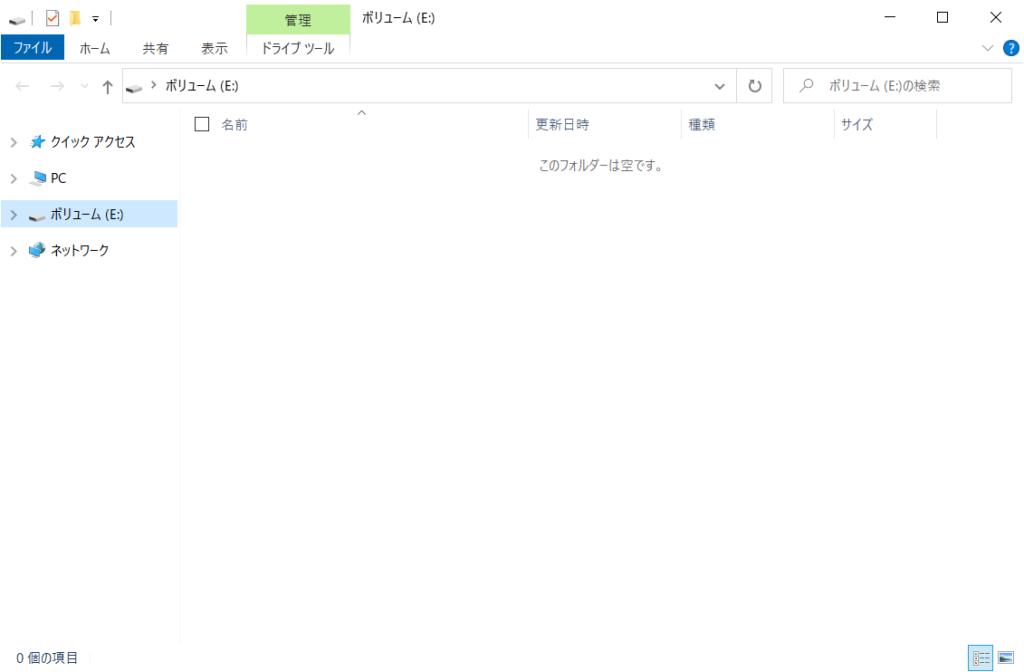
一方、「ディスクの管理」の画面には、フォーマット済のUSBメモリの情報が表示されている。(例ではドライブE)
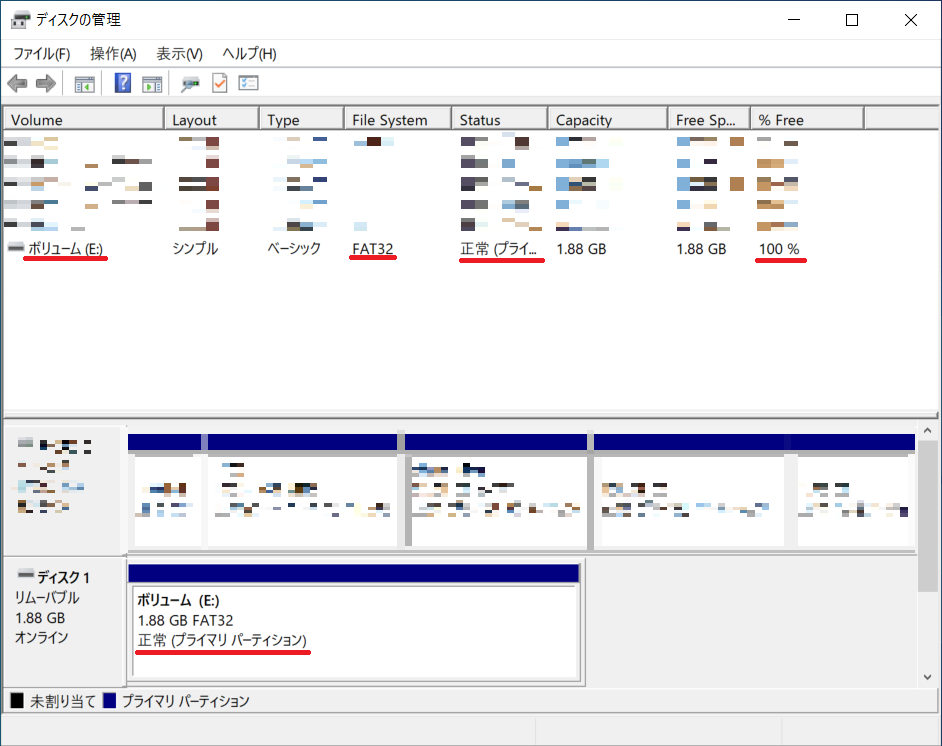
あとは、いつも通りUSBメモリにファイルを保存したりして使えばよい。
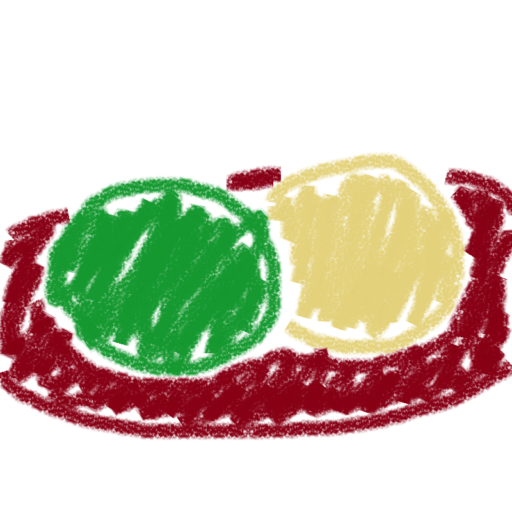
「不明な容量」で買い替えを考えていたところで、このサイトを見つけました。
とても分かりやすく、一発で使えるようになりました。
ありがとうございました。
コメントありがとうございます。
ドライブ復活のお役に立てたようで良かったです 🙂