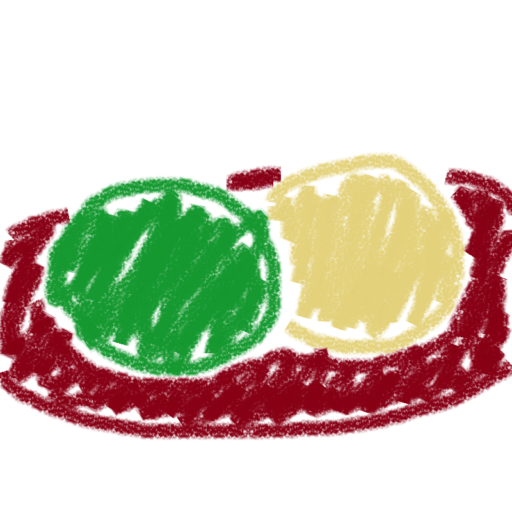はじめに
iPhoneやiPadからPCへ画像・動画を転送するとき、
あるいは、
PCからiPhoneやiPadへ画像・動画を転送するときには
たいていの人はiTunesなりiCloudなりを用いていると思う。
他にも、Googleフォトなどのクラウドサービスを使っている人も多いことだろう。
今回はそんなiPhone/iPadとPCの間で画像や動画を共有するもう一つの方法を紹介する。
大まかな手順
VirtualBoxをインストールする。
↓
WordPressの仮想マシンを立ち上げる。
↓
WordPressを設定する。
↓
WordPress上で画像・動画を共有する。
他の方法との比較
| 自宅WordPress (今回紹介する方法) | iTunes | iCloud | Googleフォト | |
|---|---|---|---|---|
| 巨大なファイル(数GBなど)が扱える | ◎ | ◎ | × | × |
| オフラインで使える | ◎ | ◎ | × | × |
| 他の人と共有できる | ◯ | × | △ | ◎ |
| 指定した人とのみ共有できる | ◎ | × | ◎ | ◎ |
| データを失いにくい | ×(自分次第) | ×(自分次第) | ◎ | ◎ |
| ワイヤレスでお手軽 | ◎ | ◎ | ◎ | ◎ |
| 扱えるファイルの総容量 | ◯ | ◯ | ◎ | ◎ |
| 価格 | ◎ | ◎ | △ | △ |
この表から分かるように、今回紹介する方法も、他の方法も一長一短だ。
今回紹介する方法は次のようなケースで特に有効だろう。
- iPhoneで大きなサイズの動画を頻繁に撮影し、PCに転送する。
- 大きなサイズの動画を家族で共有したい。
- iPhoneからLinux PCに大きなサイズの動画を転送したい。
前置きはこのくらいにして、以下具体的に説明していく。
注意
今回ご紹介する方法ではVirtualBoxという仮想マシンソフトウェアを使う。
既にWSL(Windows Subsystem for Linux)やDockerなどでHyper-Vを使っている人は、これからご紹介する方法により使えなくなってしまう場合があるので注意すること。
できればHyper-Vは無効になっていることが望ましい。
Hyper-Vの有効/無効の確認方法や無効化の仕方はこちらが詳しい。
準備
PC
仮想マシンの親(ホスト)となるPCを用意する。
新しくPCを用意してもよいし、自分が今使っているPCでもよい。
用意したPC上で今からVirtualBoxを使って仮想マシンを立ち上げ、画像・動画の共有場所として使っていく。
この記事では、今自分が使っているPCを使うことを想定して説明していく。
VirtualBox
OracleのVirtualBoxダウンロードページにアクセスする。
「Windows hosts」をクリックし、VirtualBoxのインストーラをダウンロードする。
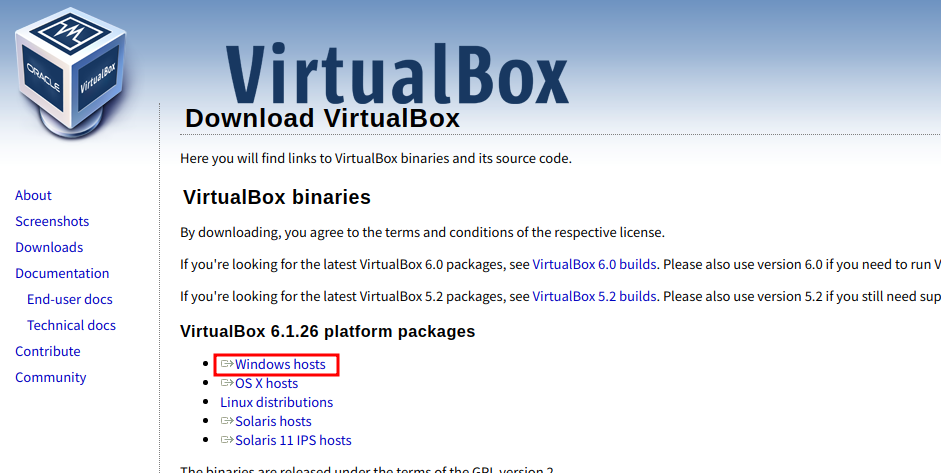
インストーラをダブルクリックし、ウィザードに従いVirtualBoxをインストールする。
途中表示される「ドライバーをインストールしますか?」的な画面はすべて「はい」でOK。
WordPress仮想マシンイメージ
BitnamiのWordPress仮想マシンイメージダウンロードページにアクセスする。
「Download .OVA format」ボタンをクリックし、仮想マシンイメージをダウンロードする。
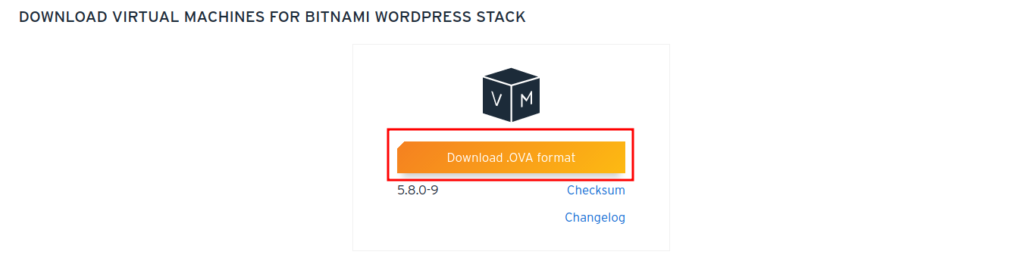
仮想マシンの立ち上げ
VirtualBoxを起動し、メニューから「ファイル」→「仮想アプライアンスのインポート」を選択する。
「ソース」として先ほどダウンロードしたWodPress仮想マシンイメージ(*.ova)を選択し、「インポート」する。
「起動」ボタンから仮想マシンを起動する。
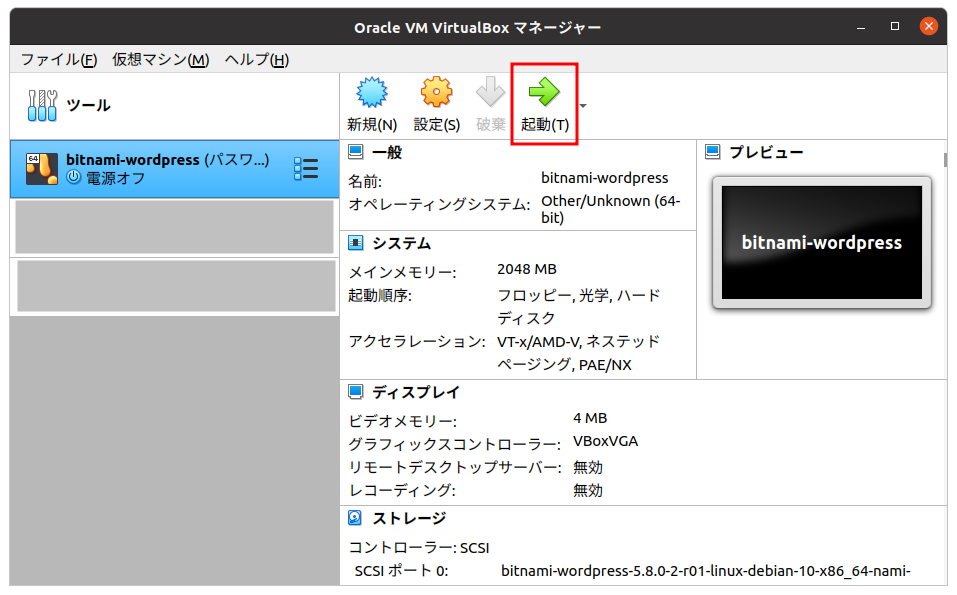
起動後しばらくするとシステムへのログインが求められるので、
ユーザー名:bitnami パスワード:bitnami
でログインする。
パスワード変更が求められるので、自分の好きなパスワードを設定する。
ファイルアップロードサイズ上限の変更
ログイン後、vimで次のファイルを開く。
/opt/bitnami/php/etc/php.ini
vimは既に仮想マシンにインストールされている。vimの基本操作についてはこちらのサイトの「使ってみよう」以降の内容が詳しい。
カーソルキー(↑↓キー)を使って、上記のphp.iniファイルの中の次の記載を見つける。
; Maximum size of POST data that PHP will accept.
post_max_size = 8M
; Maximum allowed size for uploaded files.
upload_max_filesize = 8Mこれは、1回のファイルアップロードの上限サイズが8MBに設定されているという意味だ。
上限サイズをめちゃくちゃ大きくしたければ(10GBくらいにしたければ)数値を次のように書き直す。
; Maximum size of POST data that PHP will accept.
post_max_size = 10240M
; Maximum allowed size for uploaded files.
upload_max_filesize = 10240Mファイルを保存し、vimを終了する。
次のコマンドを入力してEnterキーを押し、仮想マシンを再起動する。
sudo reboot画像・動画の共有方法
再起動後、次のような画面が表示されるので、それから1〜2分程度待つ。(特に何も起きないが、裏でWordPressの起動処理が走っている)
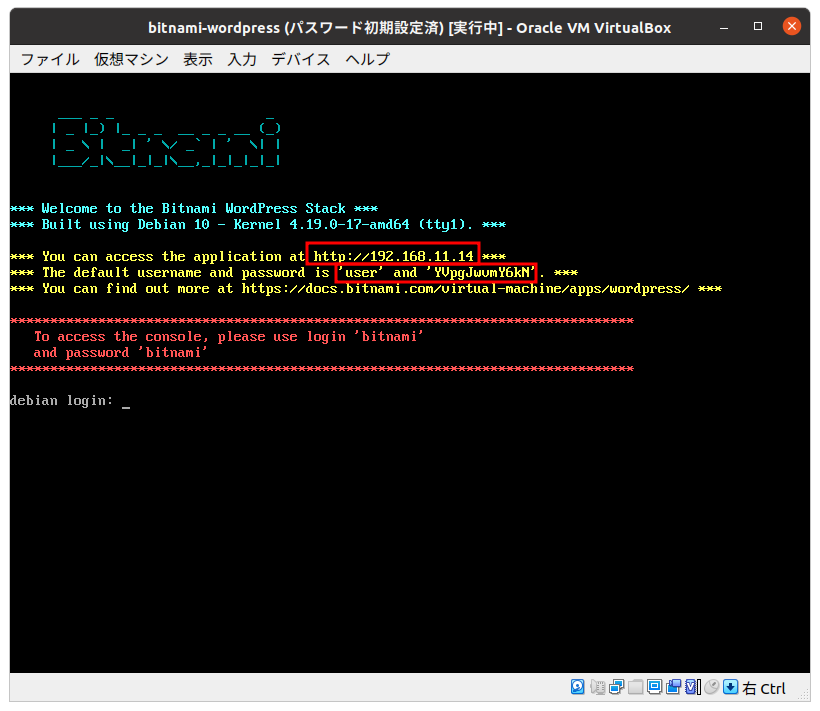
図中の2箇所を赤枠で囲んでいるが、
上の赤枠は①WordPressにアクセスできるURLであり、
下の赤枠は②WoredPressのログイン情報である。
Webブラウザ(Edge、Chromeなど)のURL欄に①を入力し、Enterキーを押そう。
何やらサイトが表示され、言語の選択肢が表示されるはずだ。
画面の下の方にある「日本語」を選択してOKしよう。
続いてログインが求められるので、②を入力してEnterキーを押そう。
画面左上のメニューから「User’s blog」→「ダッシュボード」を選択する。(私の環境が英語なので、日本語に読み替えて欲しい)
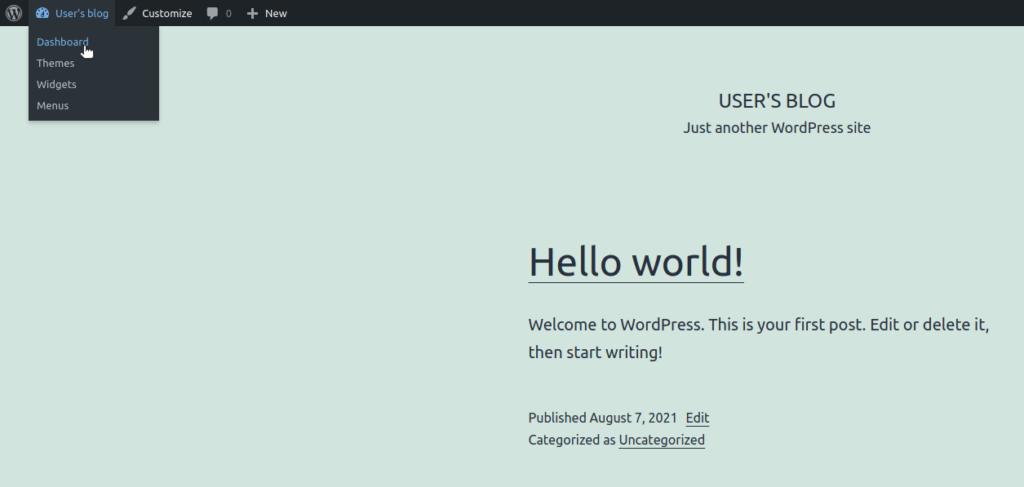
左サイドメニューから「メディア」→「ライブラリ」を選択する。
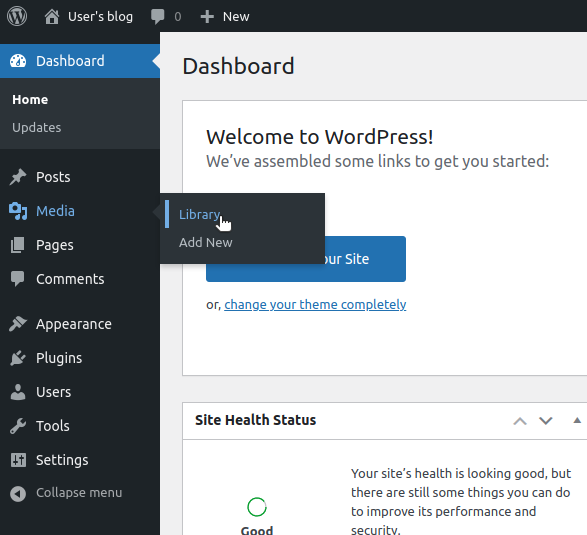
次のような画面が表示される。
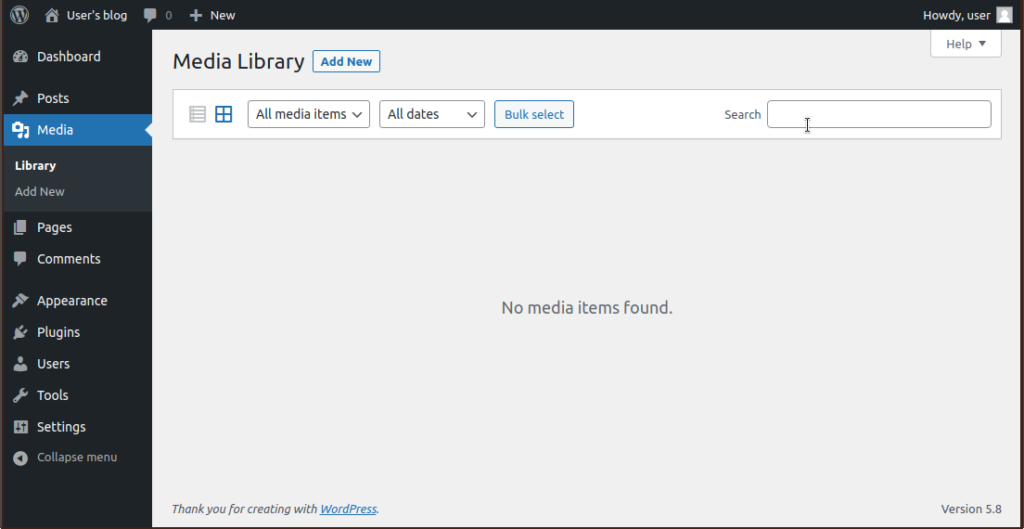
このページが画像や動画ファイルの共有の拠点になるので、一旦ここでページをブラウザのブックマークか何かに追加しておくとよい。
画像・動画ファイルの追加はこのページ上部の「Add New」ボタンから行える。
ファイルを3つ追加してみた例がこれ↓
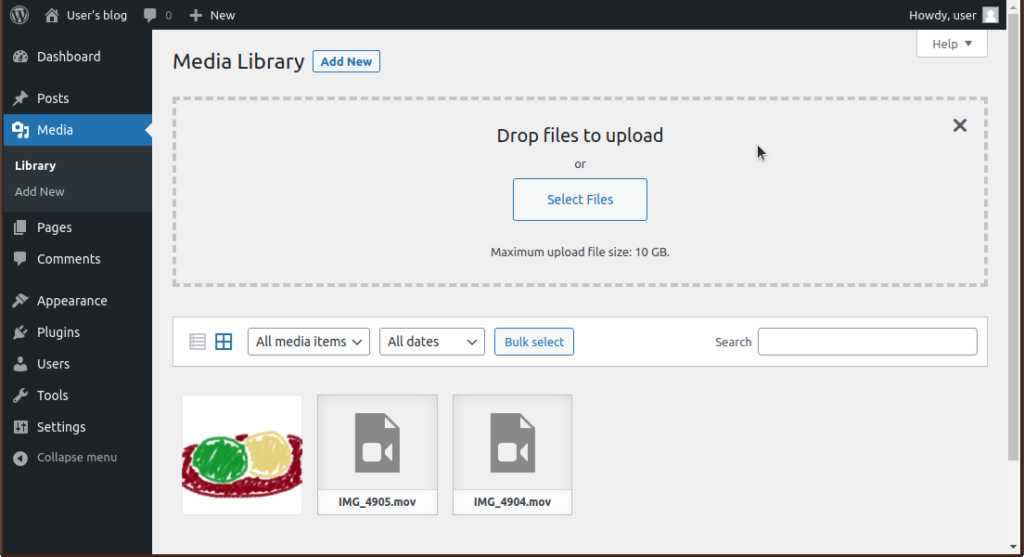
各ファイルをクリックすると拡大して閲覧できる。
iPhone/iPadで撮影した動画ファイル(*.MOV)は、PCのブラウザからはすぐには再生できないが、ダウンロード後にVLCプレイヤーなどで再生可能。
もちろん、MOV形式なのでiPhone/iPadからアクセスした場合は普通にブラウザ上で再生できる。
Macは私は持っていないので分からないが、MacのSafariでもおそらく普通にブラウザ上で再生できると思う。
画像・動画を家族と共有する
WordPressのサイドメニューの「Users」から家族用のユーザを追加して運用してもよし、
既にある「user」というユーザのログイン情報を家族と共同で使ってもよし。
画像・動画ファイルへの直接のリンクを共有したければ、
先ほどのライブラリ画面からファイルを選択し、表示されているURLを家族に共有すればよい。
家族はWordPressにログインしなくてもこのURLから画像や動画が見られる。

仮想マシンのシャットダウン
いつものシャットダウン
VirtualBoxマネージャーの画面でWordPressの仮想マシンを選択した上で、上部にあるメニューから「仮想マシン」→「閉じる」→「保存状態」を選択する。
仮想マシンが現在の状態を保持したまま閉じられる。
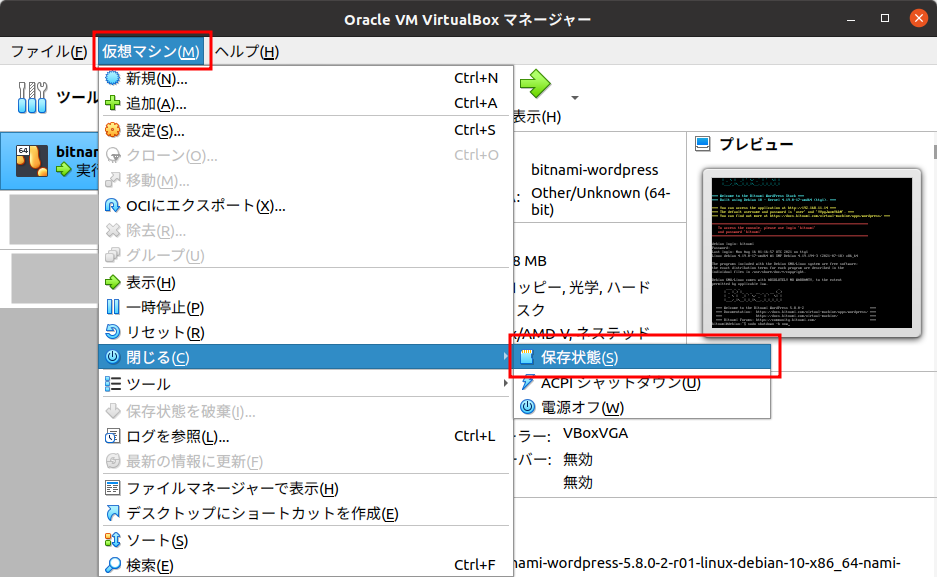
ちょっとおかしいぞ?というとき/たまには
仮想マシンの画面で黒い画面でログインし、次のコマンドを実行する。
sudo shutdown -h now仮想マシンがシャットダウンされる。