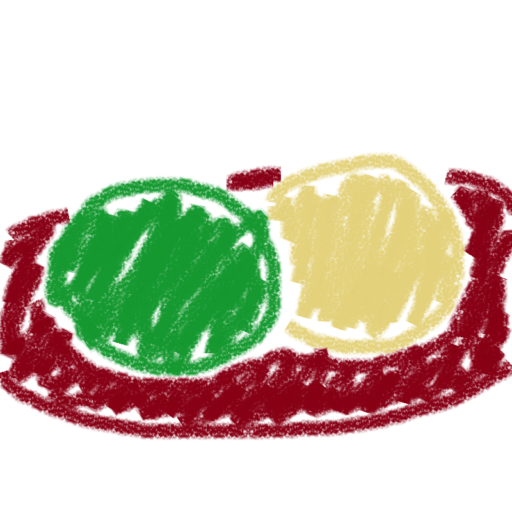ツールなどのインストールは不要。
Ubuntuに最初から入っている dd コマンドを使う。
以下、手順。
USBメモリのファイルシステムを特定する
PC(Ubuntu)にISOイメージ化したいUSBメモリを挿す。
次のコマンドでデバイス一覧を表示する。
df -hT一覧は例えば次のように表示される。
Filesystem Type Size Used Avail Use% Mounted on
udev devtmpfs 7.7G 0 7.7G 0% /dev
tmpfs tmpfs 1.6G 3.6M 1.6G 1% /run
/dev/nvme0n1p5 ext4 339G 40G 282G 13% /
tmpfs tmpfs 7.7G 141M 7.6G 2% /dev/shm
tmpfs tmpfs 5.0M 4.0K 5.0M 1% /run/lock
tmpfs tmpfs 7.7G 0 7.7G 0% /sys/fs/cgroup
/dev/loop1 squashfs 100M 100M 0 100% /snap/core/11316
/dev/sda1 vfat 30G 20G 11G 64% /media/mochi/62BF-587Eこの中のどこか1行がUSBメモリな訳だけど、まずは一番右の「Mounted on」の列に注目する。
ここに、USBメモリなどのデバイスがどのディレクトリ以下にマウントされているのかが表示されている。
Ubuntuの場合、USBメモリはたいてい /media/<ユーザー名>/ 以下のどれかにマウントされるので、cd コマンドでフォルダ内をのぞいてみるなりして特定するとよい。
上記の例の場合、USBメモリがマウントされている場所は一番下の行の一番右 /media/mochi/62BF-587E が該当する。
この行の、一番左にある /dev/sda1 をどこかにメモしておこう。(PC環境によりこの内容は異なる場合がある)
以下、メモした内容を /dev/sda1 と仮定して話を進める。
この記事を読んでいる方は自分でメモしたものに読み替えて欲しい。
ISOファイルを作成する
次のコマンドでISOファイルを作成する。「mocchiri.iso」は好きな名前にしてOK。
sudo dd if=/dev/sda1 of=/tmp/mocchiri.isoこのコマンドの実行には数分〜数十分を要する。(サイズが30GBある場合は、私の環境では30分程度かかった)
処理が終わると次のようなメッセージが表示される。
62945280+0 レコード入力
62945280+0 レコード出力
32227983360 bytes (32 GB, 30 GiB) copied, 1432.73 s, 22.5 MB/s/tmp ディレクトリ直下にISOファイルが出来上がる。
そのままではファイルのパーミッションが管理者権限以外なんにもできないので、 chmod コマンドで所望のアクセス権限設定をしてから
ISOファイルを好きな場所に移動するなりして使うとよい。