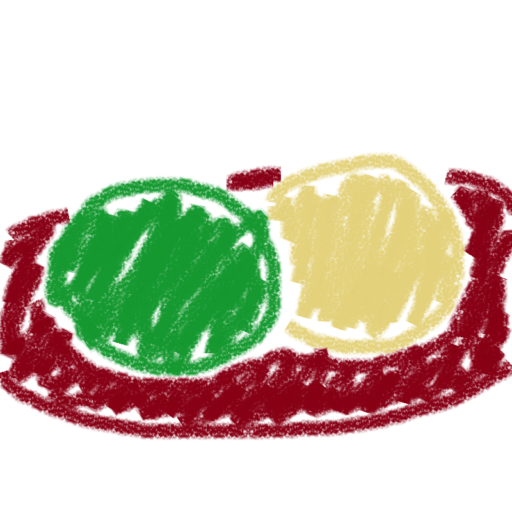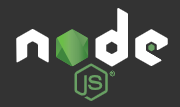
注意
以下の方法でインストールはできるけど、アンインストールの方法が見つけられなかった。
個人的には開発用途では fnm や n などを用いて所望のバージョンのNode.jsをインストール/アンインストールする方法の方が好み。
以下の方法はどちらかというと、Node.jsを搭載した製品の生産過程などで採用すべきなのかもしれない。製品のアップデート方法はきちんと考える必要があるけど。
アーカイブファイル展開ツールのインストール
コンソールで次のコマンドを実行する。
sudo apt update
sudo apt install xz-utilsアーカイブファイルのダウンロード先フォルダの準備
コンソールで次のコマンドを実行する。
mkdir -p /tmp/nodejs_archive
cd /tmp/nodejs_archiveアーカイブファイルのダウンロード
Node.js公式サイトからLinux向けアーカイブファイル(*.tar.xz)をダウンロードする。
先ほど作成した /tmp/nodejs_archive フォルダにダウンロードする。
公式サイトからはインストーラが提供されていない代わりに、必要なファイルが一通り圧縮されたアーカイブファイルが提供されているのでそれをダウンロードする。
2023/4/8現在、下図の画面の「Linux Binaries」からダウンロードできる。x64/ARMは必要な方を選択する。
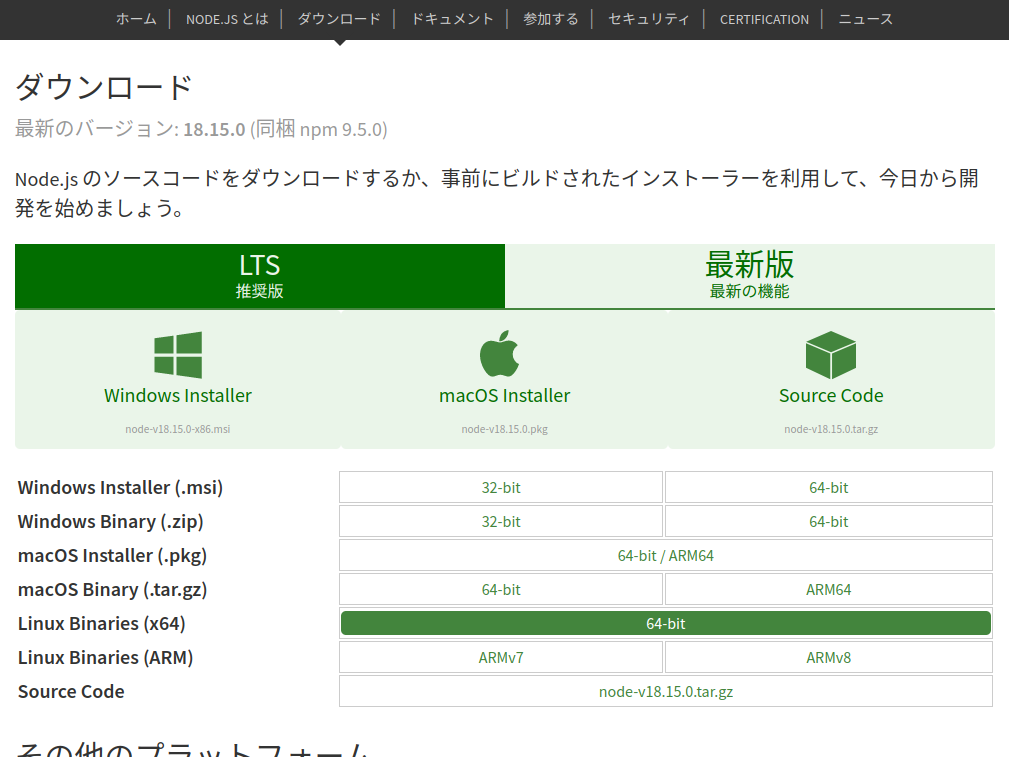
アーカイブファイルの展開
コンソールで次の形式のコマンドを実行する。
sudo tar -xvf <アーカイブファイル名>実際のコマンド例:
sudo tar -xvf node-v18.15.0-linux-x64.tar.xz展開したファイルの移動
コンソールで次の形式のコマンドを実行する。
sudo cp -r <展開したフォルダ>/{bin,include,lib,share} /usr//usr の直前に半角スペースを忘れずに。
実際のコマンド例:
sudo cp -r node-v18.15.0-linux-x64/{bin,include,lib.share} /usr/PATH設定
コンソールで次の形式のコマンドを実行する。
export PATH=<Node.jsのbinフォルダのパス>:$PATH実際のコマンド例:
export PATH=/usr/node-v18.15.0-linux-x64/bin:$PATHインストールされたことの確認
コンソールで次のコマンドを実行し、インストールしたNode.jsのバージョンが表示されることを確認する。
node --versionバージョン表示例:
v18.15.0続いて次のコマンドでnpmのバージョンが表示されることも確認する。
npm --versionバージョン表示例:
9.5.0